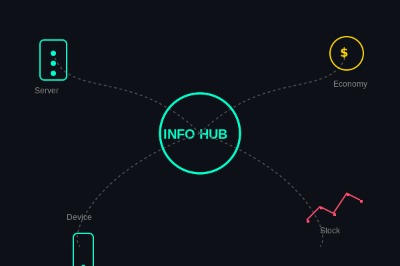-

1. AI 엑셀 자동화의 필요성
반복적이고 규칙적인 엑셀 작업은 누구나 한 번쯤 ‘자동화’라는 단어를 떠올리게 만듭니다. 매출 데이터 입력, 보고서 요약, 수식 작성 같은 일들은 매일같이 되풀이되면서 업무 효율성을 크게 저하시키는 주범이 됩니다. 이럴 때 AI를 도입하면 단순한 매크로 수준을 넘어, 자연어로 작성된 요청만으로도 복잡한 수식 생성, 데이터 정제, 요약 보고서 작성 등이 가능해집니다. 특히 업무 처리 속도가 빨라질 뿐만 아니라, 사람의 실수로 인한 오타나 수식 오류를 대폭 줄일 수 있어 업무 신뢰도 역시 높아집니다.
또한 AI 엑셀 자동화는 비전문가도 쉽게 접근할 수 있는 장점이 있습니다. VBA 코드를 직접 작성하기 어려운 초보자도, 파이썬과 간단한 API 호출만으로 복잡한 업무를 자동화할 수 있습니다. 결국 엑셀 자동화는 더 이상 개발자만의 전유물이 아니며, AI라는 강력한 도구를 통해 누구나 손쉽게 업무 혁신을 실현할 수 있는 핵심 역량이 됩니다.2. 환경 설정과 도구 준비 (키워드: OpenAI API, Python 환경)
AI 기반 엑셀 자동화를 시작하려면 먼저 필요한 도구를 준비해야 합니다. 가장 기본적으로는 Python 실행 환경과 OpenAI API 키가 필요합니다.
- Python 설치: Python 3.8 이상을 설치하고 환경 변수를 설정합니다.
- 필수 라이브러리 설치: 터미널에서 pip install openpyxl openai 명령어를 실행해 엑셀 입출력을 위한 openpyxl과 AI 연동을 위한 openai 라이브러리를 설치합니다.
- OpenAI API 키 발급: OpenAI 웹사이트에 가입 후 API 키를 발급받아 환경 변수(OPENAI_API_KEY)로 저장합니다. 윈도우에서는 setx OPENAI_API_KEY "발급받은_키" 를, macOS/Linux에서는 export OPENAI_API_KEY="발급받은_키" 를 사용합니다.
- 엑셀 파일 준비: 자동화할 대상이 될 .xlsx 파일을 프로젝트 폴더에 복사합니다. 예제로 ‘sales_data.xlsx’라는 파일을 사용한다고 가정합니다.이제 Python 코드에서 import openpyxl, openai, os를 통해 라이브러리를 불러올 준비가 완료되었습니다.
3. 초보자용 간단 예제 코드
아래 예제는 ‘제품 설명’ 열에 입력된 간단한 키워드를 바탕으로 AI가 자동으로 요약 문장을 생성하여 ‘요약 설명’ 열에 채워 넣는 코드입니다.
import os import openai import openpyxl # 1. API 키 설정 openai.api_key = os.getenv("OPENAI_API_KEY") # 2. 엑셀 파일 불러오기 wb = openpyxl.load_workbook("sales_data.xlsx") ws = wb.active # 3. 2행부터 마지막 행까지 반복 for row in ws.iter_rows(min_row=2, min_col=1, max_col=2): product_name = row[0].value # A열: 제품 이름 keyword_desc = row[1].value # B열: 제품 설명 키워드 if keyword_desc: # 4. AI에 자연어 요청 보내기 prompt = f"다음 키워드를 바탕으로 한 문장 요약을 작성하세요: {keyword_desc}" response = openai.ChatCompletion.create( model="gpt-3.5-turbo", messages=[{"role":"user","content":prompt}], max_tokens=50 ) summary = response.choices[0].message.content.strip() # 5. C열(3번째 열)에 요약 삽입 ws.cell(row=row[0].row, column=3, value=summary) # 6. 수정된 파일 저장 wb.save("sales_data_with_summary.xlsx") print("엑셀 자동화 완료: sales_data_with_summary.xlsx 생성됨")위 코드는 초보자도 이해하기 쉬운 단계로 구성되어 있습니다. 엑셀 로딩 → 반복문 → AI 요청 → 결과 삽입 → 저장 순으로 간단명료하게 작성되어 있어, 첫 AI 자동화 프로젝트로 안성맞춤입니다.
4. 실무 적용을 위한 핵심 팁
실제 업무에 AI 엑셀 자동화를 도입할 때는 몇 가지 주의사항과 팁이 필요합니다.
- API 호출 비용 관리: 모델별 호출 비용이 다르므로, max_tokens나 model 파라미터를 조절해 비용을 최적화하세요.
- 비동기 처리 고려: 대용량 데이터 처리 시 동기 요청이 너무 느릴 수 있으므로, asyncio 모듈을 활용해 비동기 방식으로 병렬 호출을 구현하면 처리 속도를 크게 높일 수 있습니다.
- 보안 키 관리: API 키는 절대로 코드에 직접 하드코딩하지 말고 환경 변수나 암호화된 설정 파일에 보관하세요.
- 에러 핸들링 강화: 네트워크 장애나 API 한도 초과 시 재시도 로직과 예외 처리를 추가해 자동화 스크립트가 중단되지 않도록 만드세요.
- 확장성 고려: 자동화 과정에서 데이터 전처리, 후처리 로직을 모듈화하고 함수 단위로 분리하면, 다른 엑셀 파일이나 다른 AI 모델을 손쉽게 적용할 수 있습니다.이러한 팁을 적용하면 초보자가 작성한 간단한 예제 코드를 실무 환경에서도 안정적이고 효율적으로 운영할 수 있으며, 엑셀 업무 자동화를 통해 얻은 시간을 더 가치 있는 분석과 의사결정에 투자할 수 있습니다.
'IT' 카테고리의 다른 글
AI와 함께하는 프리랜서 업무 자동화 전략 (0) 2025.05.10 인공지능으로 반복 업무 줄이는 스마트 팁 (0) 2025.05.09 사무직을 위한 AI 자동화 업무 리스트 10가지 (0) 2025.05.07 하루 3시간 절약하는 AI 자동화 루틴 만들기 (0) 2025.05.06 앞으로 5년, AI 자동화로 인해 변화할 10가지 산업 (0) 2025.05.05
봉구인포
많은 정보를 제공해 주고 싶습니다!